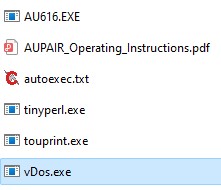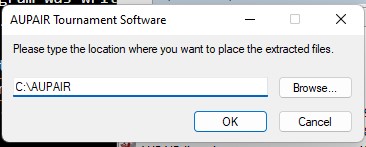Operating Instructions for AuPair
The Basics
- B1 Open the AuPair program
- B2 Start a new tournament
- B3 Enter players' names
- B4 Save the tournament file
- B5 Add a new section
- B6 Move within and between sections
- B7 The draw for the first round
- B8 Enter the scores after a game
- B9 Enter a high word score
- B10 Perform the draw for the next round
- B11 Print the draw
- B12 Save the results
- B13 Close the program
- B14 Open a previously saved tournament
If things go wrong
- W1 Add or remove players
- W2 Shift a player to another section
- W3 Correct a misspelled name
- W4 Cope with byes
- W5 Redo a botched draw
- W6 Correct the balanced start info
- W7 Cope with a dropout
- W8 Edit a pairing
- W9 Fix ranking criteria
Other features
The Basics
B1 OPEN THE AUPAIR PROGRAM
The recommended way which works on modern Windows computers is via the MSDOS emulator called vDos. The installer, since February 2022 will create a desktop shortcut and way of using the Windows start menu.B2 START A NEW TOURNAMENT
- Press ESC to invoke the menu bar.
- In the File menu (top left corner), ↓ to New file and press ENTER.
- You will be asked for the Date and then the Title of the Event e.g. Empire Bay
- You are now ready to prepare the player lists for each section. Recommended names for sections are MASTERS, ADVANCED, INTERMEDIATE AND RECREATION, or A, B, C, D. The program provides quick switching between sections using Alt-M etc for such section names.
B3 ENTER PLAYERS' NAMES
- Type in each person's name and surname preferably in descending rating order, ie with the top rated player first, then the second rated player and so on. After typing each name, press ENTER.
- If you make a mistake, leave it for the moment. It is best to fix up all names for a section once you have the correct number of players in this section.
- The point of using descending rating order is that you can then ask the computer to do the draw for the first round. Doing so in this order means that if you are using the Australian Draw the draw will find suitable pairings for the first round. The section is divided into four quadrants and each player in quadrant one will be matched with a randomly selected opponent from quadrant three and each player from quadrant two will be matched with a random opponent from quadrant four (although you can choose another way if you prefer). Designated byes will not be respected, but must be set manually after the draw.
- If you cannot find any way to avoid having an odd number of players in a section, one player each round will have a bye. Do not put in a dummy such as A Bye. The program will accept an odd number of players in a section, and it will use a rational technique to determine who has a bye in each round. See the Coping with byes section below for more details.
- When you have entered all the players in the section, press ENTER. It will ask This section is all done? N so change N to Y if you really have all the names in this section.
- To sort the players alphabetically, press ESC to invoke the menu bar, and use → to scroll across to the Other menu. Use ↓ to move to Sort Alphabetic, and press ENTER. This makes it easy to find names later when you are entering scores.
B4 SAVE THE TOURNAMENT
- Even if you have only entered one section, you are advised to save the file.Remember the motto "Save early and save often".
- Press ESC to invoke the menu bar.
- In the File menu, ↓ to Save TOU file and press ENTER.
- Type in the filename eg 22EMPIRE. The filename should be eight characters at most and not include spaces. It will be saved with an extension .TOU eg 22EMPIRE.TOU
B5 ADD A NEW SECTION
- Press ESC to invoke the menu bar.
- In the File menu, choose Add extra section and press ENTER.
- Follow steps 1 to 3 from the section entitled "B3 TO ENTER THE PLAYER'S NAMES."
B6 MOVE WITHIN AND BETWEEN SECTIONS
- Within sections (e.g. ADVANCED), Press PgUp/PgDn to switch between games.
- To move between sections (e.g. between ADVANCED and INTERMEDIATE, press CTRL+PgUp/PgDn. The section name and round is visible on the bottom of the screen (e.g. A 1).
- Shortcut: ALT M, Alt A, Alt I and ALT R will move between MASTERS, ADVANCED, INTERMEDIATE AND RECREATIONAL SECTIONS. Alt A, Alt B, Alt C or Alt D will move between sections A, B, C, D
B7 PERFORM THE DRAW FOR THE FIRST ROUND
Each section is prepared separately. Move between sections to do this.
You might want the computer to do it, or you might prepare the first round manually.
-
Getting the computer to do it
- Press ESC to invoke the menu.
- Use → to highlight DRAW.
- Use ↓ to highlight AUSTRALIAN DRAW and press ENTER.
- Shortcut: Alt+S for the Australian (Swiss) Draw.
- The program will keep track of the starts throughout the tournament. The person to start each game is indicated by an asterisk (*) next to his or her name on the printout.
- The games for the first round will be drawn.
- Quarters with randomisation: 1st vs 3rd, 2nd vs 4th. This is the default for Australian Draw. A player in the top quarter will be matched with a randomly chosen opponent in the third quarter etc. It avoids top players being matched prematurely with their peers but also avoids walkovers when players of very different abilities meet.
- Quarters with randomisation: 1st vs 2nd, 3rd vs 4th. This is even more careful to avoid walkovers and is recommended for a large field in a long tournament such as the Australian Championship.
- Halves top vs bottom. There is no randomisation. If this draw is repeated in later rounds, players cycle along by one. This could be used for a teams tournament of n players in the top playing n players in the bottom, playing n rounds.
- Chance: A purely random draw. This has little merit.
-
A manually prepared first round
You need to tell the computer what arrangements you made for the first round. You may even decide to do this after you have already commenced play.- If you intend to use balanced starts, give players a definite rule for who starts in round 1, e.g. "alphabetically first" or "left column of the prepared chart".
- Double check to see that there are the correct names in each section.
- Enter opponents : press → and then indicate the opponent by typing in a four letter nickname following the strict rule first letter of first name then first three letters of the second name. e.g. to enter Bart Simpson as an opponent, use BSIM (a hint window will appear to remind you). A little window will show the pairing. It may be wrong because of ambiguity, and you may be able to fix this by entering the pairing for the intended opponent instead.
- If subsequent rounds are to use balanced starts, you must indicate who went first. You do this by pressing .. i.e. full stop TWICE. Each time you press .. the function toggles between 3 modes i.e. first it will indicate that player 1 starts, then player 2, then that no-one starts.
B8 ENTER THE SCORES AFTER A GAME
- Use arrow keys ↑ and ↓ to highlight one of the players, not necessarily the first on the result slip.
- A good shortcut is to type the first letter of the name of a player whose score has not been entered e.g. typing S will bring up players with first name S whose scores have not yet been entered.
- Type the score of the highlighted player (e.g. 405) and press ENTER.
- Type the score of the opponent (e.g. 398) and press ENTER.
-
After the second score has been entered you will see a confirmation message about who won, and the spread (ie
the winning margin).
When players have been told to show their calculation of spread on the result sheet, this provides an extra check against poorly written scoresheets or operator error. - If the score is under 100 (it can happen!), type in a zero before the score, e.g. 098 and sigh loudly.
- SAVE regularly.
B9 ENTER A HIGH WORD SCORE
- Select the appropriate section.
- Press ESC and select High Word from the menu
- When prompted, type the word, the score and the name of the player.
B10 PERFORM THE DRAW FOR THE NEXT ROUND
You can check what sections are ready for the next draw by looking at the summary at the right. For each section P F D shows how many players, how many rounds finished and how many rounds drawn. If a round is not finished you might have overlooked a result slip. Press ? to see who is missing. After all the scores have been entered and the tournament has been saved, prepare the draw as follows:- Press ESC to invoke the menu.
- Use → to highlight DRAW.
- Use ↓ to highlight Australian draw and press ENTER.
- The program will say FRESH STARTS WITH GAME 1 Press ENTER. The only reason to change from 1 to say 12 is in a long tournament where you want a reset which will allow rematches from opponents from rounds before round 12.
- The games for the next round will be drawn.
- Shortcut: Alt+S, where S = Swiss.
- SAVE.
B11 PRINT THE DRAW
- Press ESC to invoke the menu bar.
- Use → to highlight Print.
- Press ENTER.
- There may be a delay
- Your web browser eg Firefox, Chrome or Microsoft Edge will display the draw.
- Print it, being careful to choose the correct Printer.
- You can experiment with layout, eg increasing or decreasing magnification
- If there are several pages for different sections or different rounds, use the printer settings to choose what you want.
B12 CLOSE THE PROGRAM
- Press ESC to invoke the menu.
- Use ↓ to QUIT and press ENTER as many times as necessary for the program to close.
- Shortcut : Alt X
B13 TO OPEN A PREVIOUSLY SAVED TOURNAMENT
- If the menu isn't already visible, press ESC to invoke the menu.
- Select Load TOU file and press ENTER.
- All saved TOU files will be listed in reverse chronological order.
- Use arrow keys to go the tournament you want and press ENTER.
If things go wrong
W1 ADD OR DELETE PLAYERS
- Adding or deleting players should be done BEFORE performing the draw for round 1.
It is unwise to publish the draw for round 1 ahead of time such as the night before. Often circumstances on the day require adding or deleting. - To add a player, press the PLUS (+) key.
- Type in the new player's name and press ENTER.
- To delete a player, press the MINUS (-) key.
If for some reason a draw had already been done for round 1, you will not be able to delete the player unless you first go to that player and press Ctrl-L to mark them as absent. Or you may want to blank all pairings for that section, add or subtract players, and redraw. - It is wise to Save the new TOU file and Load it afresh to fix glitches.
W2 MOVE A PLAYER TO A SECTION HIGHER OR LOWER
This will only work before any pairings have been created.- Highlight the player
- Use the > or < key to move them lower or higher in the list. When they reach the bottom of the list for the current section they will be moved down to the section below.
- It is wise to Save the new TOU file and Load it afresh to fix glitches.
W3 TO CORRECT A MISSPELLED NAME
- Move onto the misspelled name with the ↓ and ↑ keys.
- Press ← key, and use the BACKSPACE key and correct the name.
- Press ENTER.
W4 COPING WITH BYES
The program does the best possible job with byes, but in truth there is no just way to compare players who have played different numbers of games. A bye may arise due to an odd number of players starting, or a player dropping out later.- The computer will accept an odd number of players in a section. Unlike earlier versions of the program it is NOT necessary to enter a dummy player. The features below will NOT work if you mark a bye by playing a player against a fictitious player such as A BYE.
- The on screen display shows a bye player highlighted in a different colour. The opponent is the player himself or herself.
- The ASPA convention is that an allocated bye counts as a win with a spread of +1. This will improve that player's placing in the tournament but will count for nothing for ratings purposes.
- A tournament director may overrule the default status by designating a particular nongame to be a designated win, loss or draw. (Keyboard shorcuts Ctrl-W, Ctrl-L or Ctrl-D or menu item Edit)
- The touprint program which shows standings will show how standings have been calculated, including any effect of byes.
W5 REDRAW A BOTCHED DRAW
Sometimes a draw is prepared, and then you are told that a score was entered wrongly. If the tournament director believes that it is warranted, you can do a redraw. Just ask for the draw again. The program will warn you that there are already opponents allocated for that round and ask you to confirm that you wish to undo the current allocation. You usually do not need to blank out the draw already shown for this round, but you can if you wish by the menu item Draw: Blank this round.W6 CORRECT BALANCED START INFO
You may need to manually adjust the record of who started e.g. (i) if you enter the first round manually or (ii) if players made a mistake in who actually started.- Look at the on screen display. The player starting will have a dot (.) next to his or her name. Or there may be no dot at all.
- To change this, type .. (two dots). Every time you type .. the function toggles between 3 states, i.e. first it will indicate that player 1 starts, then player 2, then that no-one starts.
W7 COPE WITH A DROPOUT
- If the dropout is before any games have been played, overrule any prepared pairings with a manual pairing to get game one under way. If you want to allow for the possibility that the missing Joe Blow may later appear and will be permitted to play, you can put his result for game 1 as a designated loss (Ctrl-L or Edit: Losing nongame). If his absence causes another player to have a bye that round, it is recommended that that player be given a designated win. The tournament director will decide who will be given this favour. Note that this procedute will give the correct ratings outcome that of no rating change for Joe Blow or his ostensible opponent in game 1. For each, it is a nongame that gives no information about Scrabble playing ability and thus should not change ratings.
-
If Joe Blow drops out in round 3 say, the procedure is much the same. For that round and subsequent rounds,
the operator must remember to mark his absence in that round by Ctrl-L (designated loss) before requesting the
draw. If you want to replace Joe Blow with a newly assigned standby player, enter him or her using the plus key.
If Joe Blow's absence causes a bye, the computer will as usual choose the lowest placed player who has not already had a bye and give them a designated win.
As before this will affect placings but not ratings.
- Note that the apparently easier way of coping, by just putting artificial scores for Joe Blow and his opponent will have ratings consequences which are capricious in magnitude, and of no validity for assessing ability.
- Putting Ctrl-L, a loss, for a missing player also has the nice consequence that in later rounds you don't have to remember to set it. The program will ask "Is Joe Blow still missing?".
W8 EDIT A PAIRING
Sometimes an ad hoc pairing is needed to cope with e.g. a dropout. Press → to enter an opponent. You indicate the name of the opponent with a four letter abbreviation which is the first letter of the first name followed by the first three letters of the surname. If there are scores already entered, you won't be allowed to change the opponent. If you are absolutely sure that you want to change the opponent, despite scores being present, enter 000 and 000 as the scores for both existing players before trying again with →. A little window will show the pairing. It may be wrong because of ambiguity, and you may be able to fix this by entering the pairing for the intended opponent instead.Other features
F1 KEYBOARD SHORTCUTS
- ESC (MENU) displays a menu. Choose items using the arrow keys or pressing the highlighted letter
- Alt M, Alt A, Alt I or Alt R selects section M, A, I or R. It works similarly for A, B, C, D.
- @A, @B etc selects a section starting with A etc., similar to the Alt-A method above but @A etc will work for all 26 letters of the alphabet.
- Alt S (SWISS DRAW) : equivalent to the Menu item Draw: Australian Draw
- Alt P (PRINT MATCHINGS) : equivalent to the Menu item Print : draw Next round.
- Alt X (EXIT) :equivalent to the Menu item File : Quit
- Ctrl-W or Ctrl-L or Ctrl-D Designated win or designated loss or draw for a nongame. This will mark that player as playing against himself (ie a nongame) but with a decreed win or loss by one point or a half game with notional score of 350. This will affect placings but not ratings.
F2 OTHER PAIRING METHODS
The program offers several pairing methods :- Australian Draw An Australian variant of Swiss draw, where players are matched against their peers (according to current standings) but rematches are avoided. It has sometimes been described as King of the Hill with specified repeats =0. The dialogue says Fresh start with game [1] and you just hit the ENTER key to accept this. This method is the one most preferred in Australian tournaments, and has a keyboard shortcut of Alt-S.
-
- Australian Draw with a fresh start In later games of a long tournament the principle of avoiding of rematches may disturb the peer matching too much. You can override this. For instance in a tournament of 21 games played over three days, you could say Fresh start with game 7 throughout the second day, and Fresh start with game 14 throughout the third day.
- Lagged Australian This can be used for particular rounds from round 3 onward. For round x, it pairs using standings for round x-2, but takes into account start information and previous round pairings for all rounds up to x-1. The point of this is to allow pairings to be posted before all results from round x-1 are yet in, and hence avoid time delays. The posted pairings will display rankings from round x-2, whether or not some data are available for round x-1. Lagged Australian may also use a fresh start from a designated round, as explained above.
- King of the Hill This method matches players against peers (1 plays 2, 3 plays 4 etc) without worrying about rematches.
- Chance This is a purely random draw. It has little merit except perhaps for the first round to avoid accusations of bias.
- Round Robin This prepares a complete schedule where each player plays everyone else exactly once. You can ask to do fewer or less games to fit to the time available, but compromises are then made, and it is really preferable to adjust the number of players in each section, so that the required games fit within the available time. If players are entered into a section in rating order, the closest matches will be played in the last round. Once you have prepared a round robin you can, if you wish, print out the whole schedule (Menu item : Print : draw all rounds). Start information may be strange (an unfixed bug). Try redoing the round robin.
- Halves top v bottomThis matches the top half against the bottom half. Some TDs like it for a first round when players are listed in rating order, and there is no objection to strict monotonicity. If it is used for later rounds, the opponents cycle along by one. This may be used to do a teams schedule. Doing the first two rounds by Halves is a quick way to start a tournament which will continue using a lagged draw. If you really want to you can do this more than once and it will choose different opponents.
- Quarters 1 v 2, 3 v 4 Another notion for the first round of a long open tournament, when there is a great disparity in ratings. If you really want to you can do this more than once and it will choose different opponents.